Get your Provident Fund UAN – A Guide for Employers
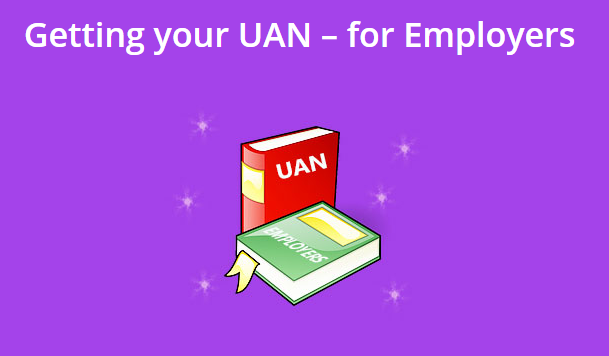
The Universal Account Number (“UAN”) is a unique number that combines and links multiple PF Member Identification Numbers (“Member IDs”) that have been allotted to an individual by different establishments. This enables the Employer to track different Member IDs associated with an Employee. Moreover, it becomes easier to map the IDs of a new joiner to his/her previous record.
For an a new joiner, the Employer will have to follow one of the following two processes depending on the status of the Employee:
| Case 1: Employee has UAN Number | Case 2: Employee doesn’t have UAN Number |
| – Employer has to allot a new Member ID and link it to the existing UAN account
– A transfer request will automatically be generated provided the KYC details seeded with UAN are also approved by the present Employer – KYC details are approved through the Employer’s Digital Signature Certificate registered with EPFO |
The employer would need to generate a new UAN
account with basic employee information. |
Case 1 : Employees with UAN account
Follow the steps below if the Employee has a previous PF Member ID through another Employer which is linked to UAN account:
STEP 1: Login to Employer EPFO portal
1. Login to EPFO Employer EPFO Employer link
2. Once you login through the Employer EPFO portal, go to “Members” tab, and click on “Register-Individual”
STEP 2: Select Previous Employment/UAN – YES
In this step enter the existing UAN and Aadhaar Number of employee along with his name exactly printed on the Aadhaar card and with the date of birth. Post verification, a new PF member number is generated with a current organisation which gets linked to the employee UAN account.
STEP 3: Ensure the UAN has been allotted
- If the UAN has been allotted to the current Member ID, then it will display on the screen. If the UAN has not yet been allotted to the new Member ID, the system will generate a request to allotThe previous Employer should fill out the Date of Exit. If the date has not been filled out, then the new Employer should enter the exit date as per what the Employee has stated on the declaration form.Employer will be able to “Verify KYC” only if the Employer’s Digital Signature Certificate (DSC) is registered with EPFO
STEP 4: Verify KYC Details
Once the DSC is registered with the EPFO, the Employer will be able to verify KYCs.
When you hit “Verify KYC”, the following screen will appear with list of KYC document details seeded with the UAN of Employee:
The Employee is expected to fill out the KYC details in his / her declaration form along with self-attested copies of the document. Once satisfied with the entered details, the Employer will check the “Verify and Approve this KYC” box.
Then hit “Submit”
STEP 5: Final Submission
Once all the details of the members are included, hit the “Submit / Change” button at the top right. The following verification screen will appear.
Employer can “Delete” any details if not satisfied and then make necessary changes. If satisfied with the details, click “Generate PDF for Final Approval” at the top right.
STEP 6: Approval and Download PDF
To download the PDF, click on the Icon and view all the details.
Hit “Approve” only once you are satisfied with all the details on the PDF.
The Employer has to approve the PDF using the DSC registered with EPFO. This will make sure all Member IDs are mapped to one UAN and will ensure the portability of the UAN.
If the Employer has not registered a DSC with EPFO, the UAN will be mapped to previous Member IDs but will not be portable
Approved PDF files will be available to the Employer through the Employer portal for future reference.
Once the Employer digitally approves the details, a transfer request is auto-generated. Once the Employee activates the UAN through the e-Sewa Portal, the transfer request will be sent to the transferor office. The office maintains previous Member IDs, take care of further processing and ensure portability of PF accounts
Case 2 : Employees without Previous Membership
Follow the steps below if Employee does not have a previous PF Member ID through another Employer:
STEP 1: Enter Employee Details
If Employee details haven’t already been filled out through the ECR process, the Employer would need to fill out the date of birth, date of joining, Father’s/ Spouse Name and relationship
Select “First Time Employment” under “Enter Previous Details” column. On checking the select box from the “Select” column, the following screen will appear:
STEP 2: Confirm Details
Hit “OK” or “Cancel” if you wish to confirm or edit the input details respectively.
Hit “Submit/Change” button available on the top right. The following pop-up asking you to “Verify Details” will appear:
STEP 3: Verify Details
If you are not satisfied with the member detail, you may delete the information by selecting “Delete” at the top right
Once satisfied and verified, click “Generate PDF for Final Approval” on the top right of the page. The following screen will appear:
STEP 4: Employer Approval
Generate the PDF and hit approve once all the details have been checked and cleared.






